One of the things that Lightroom is great at is saving you steps in your workflow. This is true in the export process as well, where you can define some basic presets to serve as a starting point for your export needs. Let’s look at three common scenarios:
Export for Emailing: Let’s say you have a batch of photos you want to send to your friends to enjoy on their computers, and you want to email them after exporting. You don’t want to export full-resolution versions of the files, because it will take forever to send, but you do want them to be large enough to be enjoyed full screen on at least a laptop screen. I recommend exporting the files with a 1280-pixel constraint on the Long Edge of the photo. That means the exported photos in this batch will never exceed 1280 pixels on any edge. I’ve also set the Quality to 80, though you might be able to get away with even less, like 60, for casual viewing. Finally, I set the Sharpening mode to Screen since that’s how it will be viewed. If you are happy with these settings and want to use them again, remember to click the Add button at the bottom of the Presets list before clicking Export and leaving this dialog box. (Note: In this scenario, I’m not talking about inserting photos into your email message — for that function, you’ll probably want to have photos that are much shorter than 1280 pixels on the Long Edge. Probably 400 to 640 pixels is enough.)
Export for Casual Printing: If you want to create photos that will be ready to print at a decent quality, you’ll want to export higher resolution images. Set the Long Edge to be no more than 3600 pixels. This should easily allow prints up to 8″x10″ or even more. You can also set the Resolution here to be 150 or 300 pixels per inch, though many printing programs will handle this conversion on their own.
Export Full Resolution: Finally, let’s say you want to create an archive version of the images at the best quality possible. There’s actually already a Lightroom export preset for this called “Burn Full-Sized JPEGs.” As you might expect, the Quality setting is 100 and the Resize to Fit option has been turned off. One final thing to note is that this preset defaults to Export To CD/DVD. So as soon as you click Export, Lightroom will ask you for a blank disc. If that’s not what you meant, change the Export To setting back to Hard Drive.
That’s it for now. There are of course many other export configurations that might benefit you. These were just a few samples to help you understand the process for defining your own presets!
[sc:ask]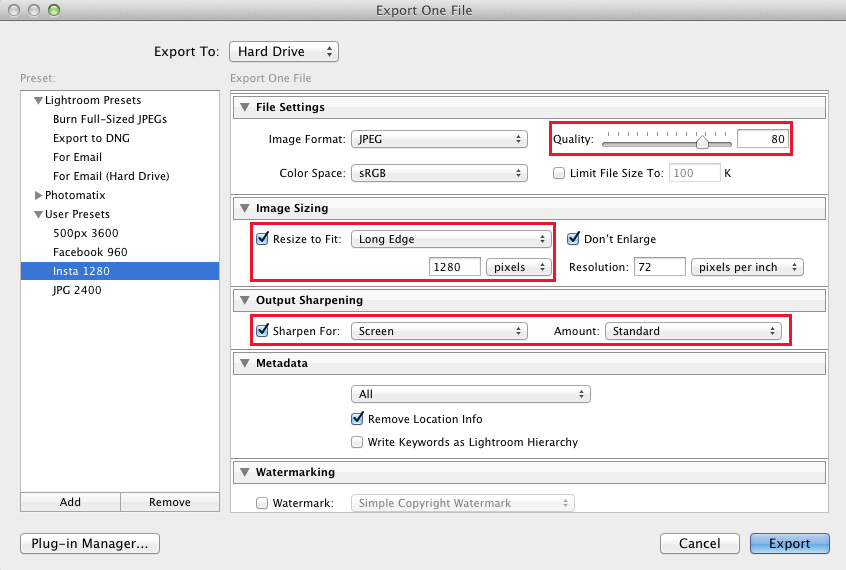
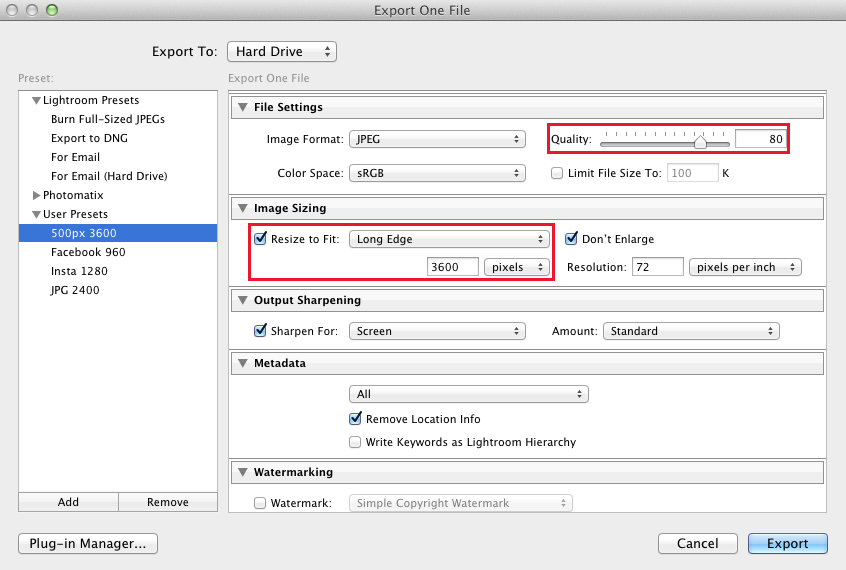
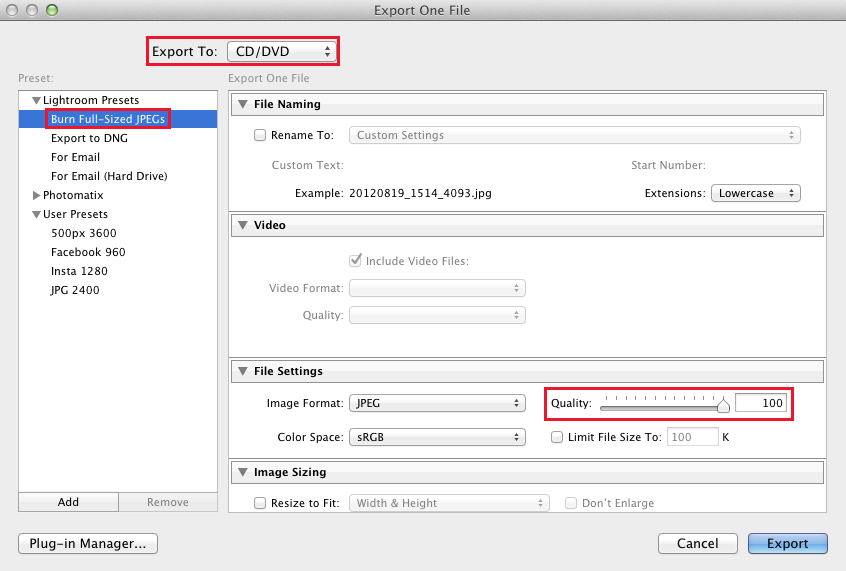
Again, Perfect! However, I might change the Color Space to ProPhotoRGB or Adobe RGB in the last one, since I might be printing them myself.